Carl Pullein has recently shared his top 10 tips and hacks to get the most out of Todoist.

Locate timer button on a Todoist task. On the Projects tab, select a project. Hover over a required task, the Start timer button will appear next to the task. Start timer on a task. Click the Start timer button and TMetric will start. Pair Todoist with Zapier, so your scattered tasks from other tools are automatically added to Todoist. That way, you immediately get a clear picture of your tasks for the day—without wasting time switching between apps. Here's how 20 people use Todoist with Zapier to manage their days and streamline their tasks. Use Todoist and Zapier to. If there's a project in Clockify that matches the Todoist project, the extension will automatically select the project when you start tracking time so you don't have to do it manually. If you want to keep projects synced between Todoist and Clockify, you can use Zapier (eg. When a new project is created in Todoist, create it in Clockify too.
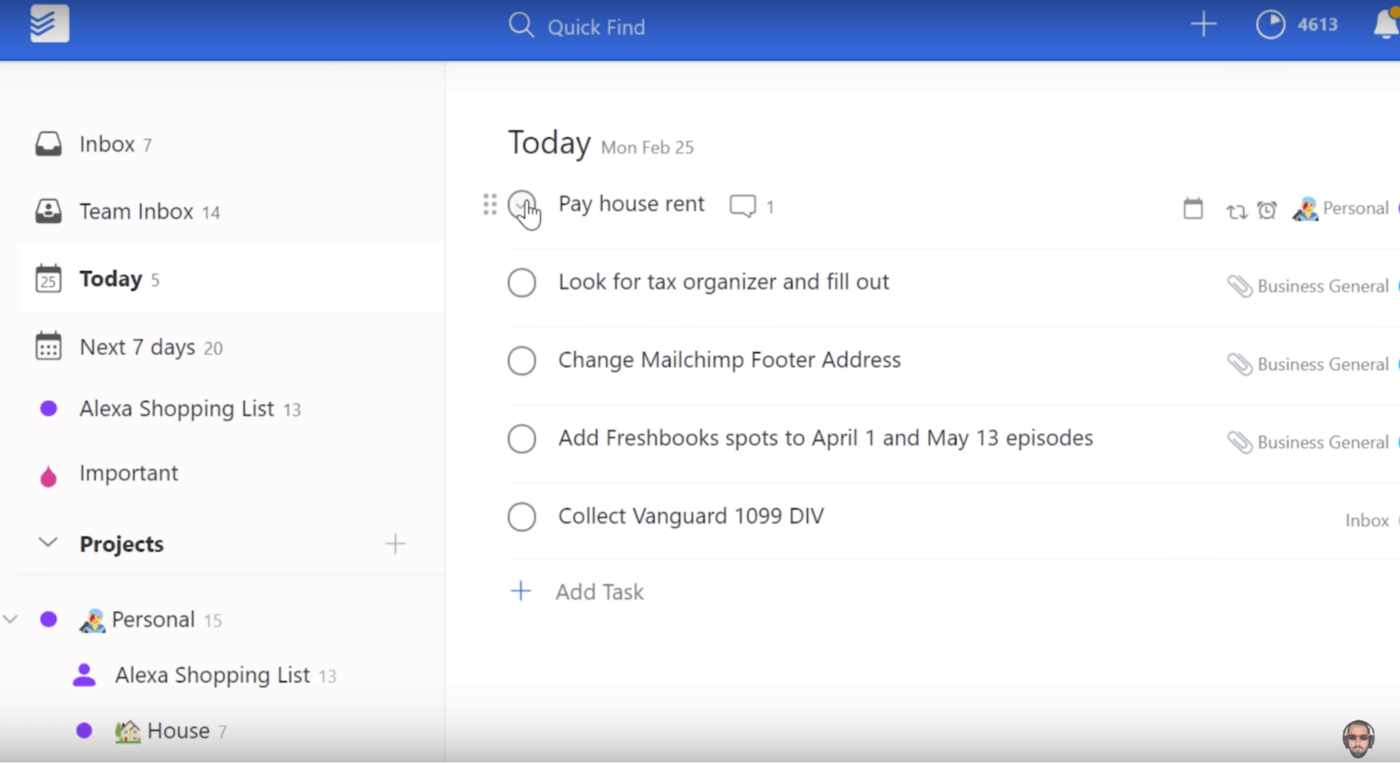
Carl is a productivity specialist, presenter, and author, he runs a successful YouTube channel and works with busy people and teams helping them to be more productive and get things done.
Starttime: The last time the Todoist integration got updated. Usually within the last 15 minutes. Endtime: When the task is due. Alltasks: A list of all tasks in this project, sorted from most important to least important. Priority: The priority Todoist. Always put the date at the end when setting your recurring date to help Todoist set the recurring date properly. For example: set it like this. Every 5 days 9pm starting 3 Feb Let me simplify it to you with another example. Set the day followed by time followed by Date.
This is a really fantastic list and you’ll find so much value from it in video form.
📹 Watch the video below
This is a shortlist of all of the recommendations for taking your Todoist to expert.

1. Native App
Use the Todoist native app instead of the web version because it’s more reliable and it allows you to easily add tasks.
2. Keyboard Shortcuts
Get used to taking vantage of the keyboard shortcuts. You can find and set them up in the Preferences section of the Todoist Settings.
3. Dashboard
Todoist Start And End Time
Create a customized dashboard using filters and set it as the home page of your desktop app. This way, you’ll have a clear overall view of what needs to get done.
4. Mobile Start Page
Additionally, you can create a customized starting page on your mobile device based on what you want to see when you open the app.
5. Make the App Accessible
Be sure to place Todoist in an accessible place on your smartphone, this way, you’ll be able to use it more easily.
6. Today List
Create a today list for your 10 most important tasks.
7. Closing Down Session
Spend 10-15 mins at the end of the day to do a closing down session. Carl uses the Golden 10 filter showing all the tasks to be done and the inbox.
8. Drafts App
Use the Drafts app on iOS to quickly add tasks from your iPhone and Apple Watch.
9. Weekly Review
Do your weekly review on your desktop app, so you can easily see your active projects and have a better view of your tasks.
10. Don’t Copy Someone Else’s Filters
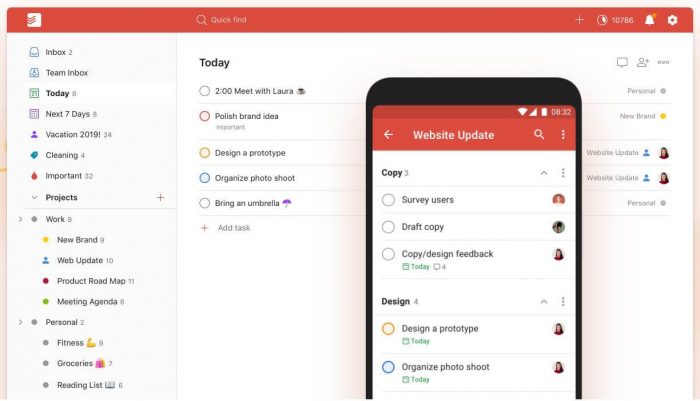
When you create filters, try to think of what you need to see displayed or filtered, don’t try to copy someone else’s filters.
Bonus: Do What Works For You
Todoist Start And End Times
Just like filters, don’t copy someone else’s system when you set up your Todoist account. You can get ideas by other people’s set ups but create what works for you.
Additional resources
