Skype keeps the world talking. Say “hello” with an instant message, voice or video call – all for free, no matter what device they use Skype on. Skype is available on phones, tablets, PCs, and Macs. Video calls – Don’t just hear the cheers, see it! Get together with 1 or 24 of your friends and family on a HD video call.
-->This article applies to both Microsoft 365 Enterprise and Office 365 Enterprise.
- Note: Choosing the Use system setting option will make Skype reflect the Dark or Light settings of your operating system. This is available for iOS 13 and above, Android 10 or above, MacOS, and Windows 10.
- Skype for Business is typically installed with Microsoft 365. If you have Microsoft 365 but don't already have Skype for Business and need to install it, see: Install Skype for Business on Windows Install Skype for Business on a mobile device.
- We're new to Skype for Business having switched to Office 365 midway through 2017. Clients and vendors that used to be able to reach me via Skype are having difficulty connecting with us now that we run Skype for Business. Files do not transfer during IM sessions, and conference calls.
- With a Microsoft 365 Family subscription, you get 60 Skype minutes that you can activate. Skype minutes let you call landlines in more than 60 destinations worldwide and mobile phones in select countries and regions. To activate your Skype minutes: Sign in with your Microsoft account at Office.com/myaccount.
To manage many properties of user account for Skype for Business Online, you must specify them as properties of policies with PowerShell for Microsoft 365.
Before you begin
Use these instructions to get set up to run the commands (skip the steps you have already completed):
Note
Skype for Business Online Connector is currently part of the latest Teams PowerShell module. If you're using the latest Teams PowerShell public release, you don't need to install the Skype for Business Online Connector.
Install the Teams PowerShell module.
Open a Windows PowerShell command prompt and run the following commands:
When prompted, enter your Skype for Business Online administrator account name and password.
Manage user account policies
Many Skype for Business Online user account properties are configured by using policies. Policies are simply collections of settings that can be applied to one or more users. To take a look at how the a policy has been configured, you can run this example command for the FederationAndPICDefault policy:
In turn, you should get back something similar to this:
In this example, the values within this policy determine what a use can or cannot do when it comes to communicating with federated users. For example, the EnableOutsideAccess property must be set to True for a user to be able to communicate with people outside the organization. Note that this property does not appear in the Microsoft 365 admin center. Instead, the property is automatically set to True or False based on the other selections that you make. The other two properties of interest are:
EnableFederationAccess indicates whether the user can communicate with people from federated domains.
EnablePublicCloudAccess indicates whether the user can communicate with Windows Live users.
Therefore, you don't directly change federation-related properties on user accounts (for example, Set-CsUser -EnableFederationAccess $True). Instead, you assign an account an external access policy that has the desired property values preconfigured. If we want a user to be able to communicate with federated users and with Windows Live users, that user account must be assigned a policy that allows those types of communication.
If you want to know whether or not someone can communicate with users from outside the organization, you have to:
Determine which external access policy has been assigned to that user.
Determine which capabilities are or are not allowed by that policy.
For example, you can do that by using this command:
This command finds the policy assigned to the user, then finds the capabilities enabled or disabled within that policy.
To manage Skype for Business Online policies with PowerShell, see the cmdlets for:
Note
A Skype for Business Online dial plan is a policy in every respect except the name. The name 'dial plan' was chosen instead of, say, 'dialing policy' in order to provide backward compatibility with Office Communications Server and with Exchange.
For example, to look at all the voice policies available for your use, run this command:
Note
That returns a list of all the voice policies available to you. Keep in mind, however, that not all policies can be assigned to all users. This is due to various restrictions involving licensing and geographic location. (The so-called 'usage location.') If you want to know the external access policies and the conferencing policies that can be assigned to a particular user, use commands similar to these:
The ApplicableTo parameter limits the returned data to policies that can be assigned to the specified user (for example, Alex Darrow). Depending on licensing and usage location restrictions, that might represent a subset of all the available policies.
In some cases, properties of policies are not used with Microsoft 365, while others can only be managed by Microsoft support personnel.
With Skype for Business Online, users must be managed by a policy of some kind. If a valid policy-related property is blank, that means that the user in question is being managed by a global policy, which is a policy that is automatically applied to a user unless he or she is specifically assigned a per-user policy. Because we don't see a client policy listed for a user account, it is managed by the global policy. You can determine the global client policy with this command:
See also
Microsoft renamed Lync to Skype for Business in April 2015, and it’s now been fully integrated into Office 365.
Skype for Business shares the look and feel of Skype, but it also adds some new features. The software offers easy access to IMs, video calls, voice calls, and online meetings, as well as the confidentiality of Lync through enterprise security, call encryption, and authentication.
You might already be using Skype for Business for all your business needs, but you could be missing out on some of the important features that this software has to offer.
Microsoft is phasing out Skype for Business & replacing it with Teams. Make sure you’re ready for the change. Learn all about Teams here.
What is Skype for Business?
Skype for Business is a robust replacement for Lync that lets you collaborate with 250 people at a time and helps you manage your employee accounts with enterprise-grade security. This pocket-friendly solution allows you to integrate all your office apps on the go and is available with the Office 365 suite of products. It costs $2/month/user.
Let’s take an in-depth look at some of the useful features of Skype for Business that make it an ideal tool for any business.

Sherweb makes Office 365 easy so you can focus on your business!
12 Skype for Business Features
1) Conducts Meetings on the Go
Skype for Business lets you conduct audio, video, and web conferencing on the go. You can easily plan an online meeting well in advance, in addition to hosting one in real time. As many as 250 people can join a meeting with their individual devices. Other salient features are discussed below.
Schedule Meetings from Outlook
Skype for Business can be easily integrated with the Outlook plugin. This allows you to schedule your online meetings through Outlook with a single click. The presenter can choose a meeting topic and can also determine which participants can join the meeting. The details and information for a particular meeting or conference call are available on the Outlook template.
Schedule Meetings via the Web Scheduler
The web scheduler in Skype for Business helps you schedule a range of business meetings. In addition, it allows you to:
- Get an overview of upcoming meetings.
- View and adjust the details for a particular meeting.
- Delete an upcoming meeting.
- Send invitations to people to join a meeting.
- Join an upcoming meeting.
Single-Touch Join
This feature allows employees to join your meeting with a single click. If the meeting was scheduled well in advance, participants can join conveniently from their calendar meeting reminders.
Multi-Party HD Video
It lets you view up to 6 people simultaneously on your screen live in 1080p resolution.
Content Sharing
Skype for Business helps you take your meetings to the next level by allowing you to share your desktop screens, Excel sheets, and PowerPoint presentations.
2) Numerous Presenter Controls
Skype for Business provides various meeting controls, such as the ability to:
- Mute all or individual attendees
- Hide the names behind display pictures
- Block any person’s video
- Invite other people
- Customize permissions to allow presenters to act as participants
3) Customized Participant Views
Skype for Business offers an array of features to both the host and the attendees of a particular meeting. Participants can easily join a Skype for Business meeting from a phone via dial–in conferencing and choose what they want to view:
- Gallery View: lets you view other participants’ videos along with the meeting content
- Speaker View: lets you view the meeting content alongside the presenter’s video
- Presentation View: lets you view the meeting content
- Compact View: showcases the participant’s pictures as organized tiles
4) PowerPoint Presentations
Skype for Business helps you deliver PowerPoint presentations to more than one participant with high-resolution displays. You can also take advantage of other versatile PowerPoint features like embedded videos and slide transitions.
As the software uses standard JavaScript and HTML 5, you can also view presentations on a mobile device.
5) Conferencing Tools
In addition to all this, Skype for Business provides various web conferencing tools like a virtual whiteboard and annotations. The whiteboard allows you to arrange text, ink, drawings, and images on a blank canvas to deliver your message.
Participants can view annotations made on the whiteboard to gather more ideas, discuss the content, and brainstorm solutions.
6) Easy Broadcasting
The Skype Meeting Broadcast lets you broadcast content to over 10,000 attendees and is a perfect solution for conducting webinars. Though you can easily deliver content to large crowds over the internet, you can also reduce the number of attendees to however many employees you have in your organization.
Further, the tool allows you to post recorded video meetings to Office 365 Video. Anyone can join a broadcast using a device with a web browser and can either watch it live or afterward on Microsoft Azure.
You can host conversations between audience members via Yammer and can add external URLs to the broadcast to encourage viewers to take the next step.
7) Polling
Polling helps you enhance collaboration between the participants and the presenter by setting preferences for participants. It also helps you make decisions and take a final call regarding any topic by gathering responses in a group conversation. Additionally, the presenter can choose to either hide or show the poll results.
Thanks to this polling system, you can even gather your audience’s input while they watch a broadcast.
8) Recording and Playback
The presenters and organizers can record various aspects of a meeting, such as audio, video, IMs, handouts, sharing sessions, whiteboards, and more, and everything can be recorded on the go. You also have the option to choose your preferred resolution settings for the recording.
9) Meeting Lobby
The Meeting Lobby allows you to specify who may join and is a perfect solution for any meeting involving confidential and sensitive information.
Skype 365 Minutes
10) Meeting Content Retention
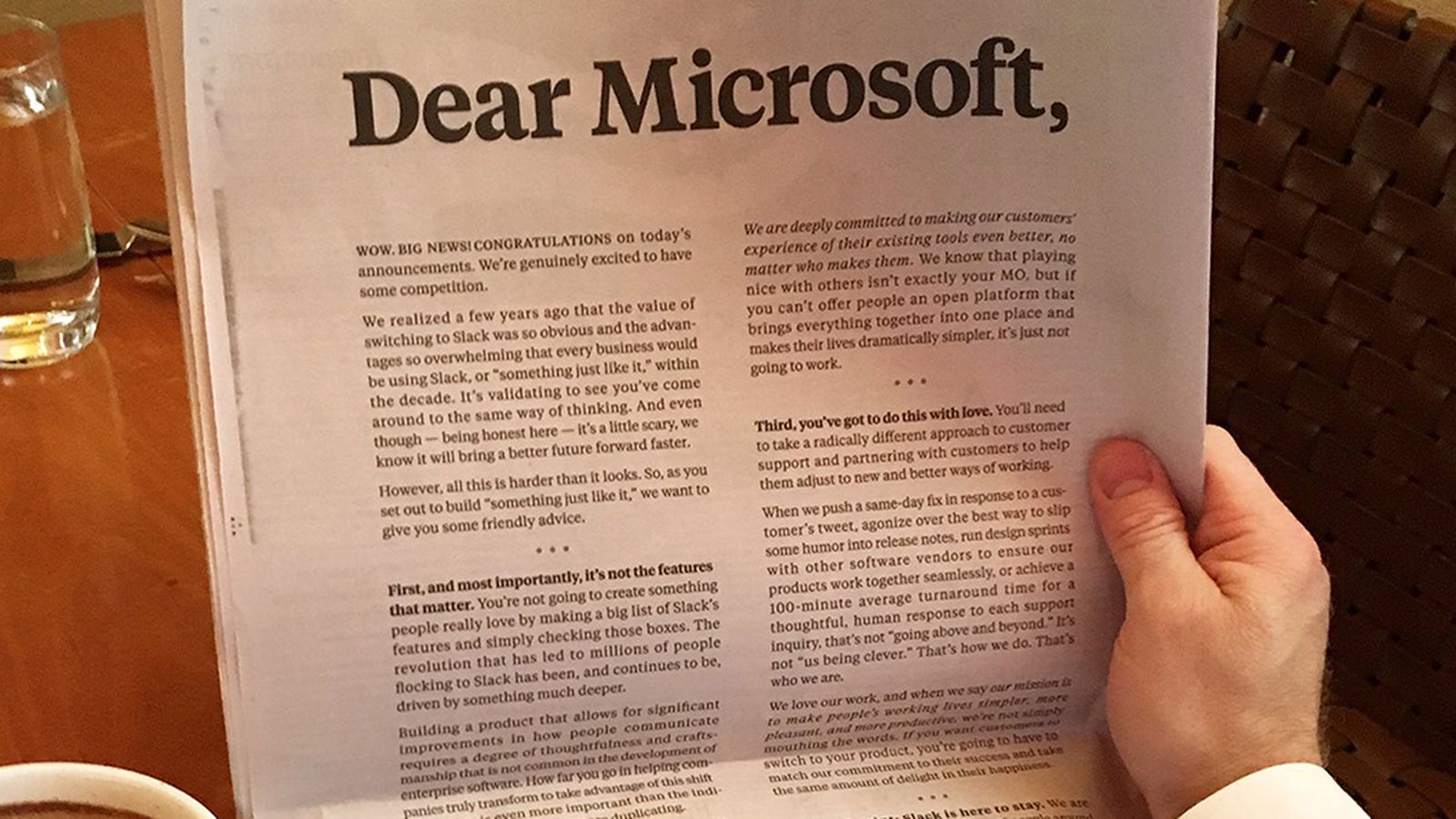
Skype for Business users can upload a range of content for their business meetings in the form of Excel files, PowerPoint presentations, notes, and more. The retention period for a meeting’s content depends on the kind of meeting:
One-Time
Content can be retained for a period of 15 days from the day the last person left the meeting.
Recurring
These work just like one-time meetings, except the retention timer resets if any other user enters the meeting within the 15-day retention period.
Meet Now
Content is retained for a period of 8 hours.
11) No Mandatory Authentication
Authentication is not mandatory for Skype for Business attendees. If a user does not have an account with the hosting company but has received an invitation, they may join the meeting by signing in with a guest account.
12) Public Switched Telephone Network (PSTN) Conferencing
As an added alternative, anyone can join Skype meetings by phone with Microsoft’s PSTN conferencing solution, which is useful when there is no internet connection.
Local Dial-In Numbers
A Skype meeting invite contains the dial-in number by which one can easily join the meeting.
Easy Dial-In Conferencing
You can involve a person in your Skype meeting by simply dialing their phone number.
Meeting Roster and Controls
For greater control over a meeting, you can identify who recently joined via the internet or phone with the handy Skype for Business meeting roster. This also lets you check who the current speaker is or even mute a noisy attendee.
Learn how to sell Office365 the right way with our FREE Sales Guide
Skype Office 365 Online
Make the Switch
Skype 365 Login
These are just a few of the Skype for Business features that you should use for better management and productivity. Considering that Skype for Business has so much more to offer, it’s highly recommended that you make the switch.
Skype With Microsoft 365
Are you an existing Skype for Business user? What are your thoughts? Do let us know in the comments below.
