InPrivate browsing in Microsoft Edge is similar to Chrome’s Incognito mode, which lets you browse the web without leaving behind browsing history, cookies, etc. So if you want to track online activities on a shared Windows 10 PC, you have to disable InPrivate browsing on Microsoft Edge.
Method 1: Disable Microsoft Edge InPrivate Browsing via Group Policy
- Press the Windows key + R together, type gpedit.msc in the Run box and press Enter.
- When the Local Group Policy Editor opens up, browse to the following path:
Computer Configuration > Administrative Templates > Windows Components > Microsoft EdgeOn the right side, double-click the Allow InPrivate browsing policy.
- To turn off inPrivate browsing, select Disabled, click Apply and then OK.
- Now, open your Edge browser. Click on the More actions button (three dots). When the drop-down menu appears, the option labeled New InPrivate window will appear grayed out.
Method 2: Disable Microsoft Edge InPrivate Browsing via Registry Editor
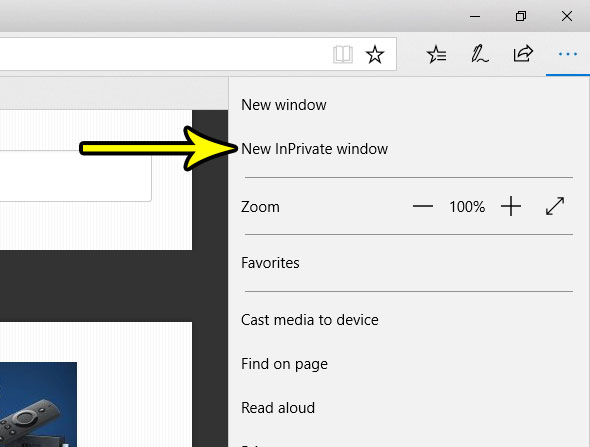
If you’re using Windows 10 Home, the Local Group Policy Editor is inaccessible, but you can still disable Microsoft Edge InPrivate Browsing using the Registry Editor.
Private browsing is provided for a purpose, i.e. Privately browsing the web, which is being delivered. However, in the case of Microsoft Edge even the private browsing isn’t as private as it seems. Previous investigations of the browser have resulted in revealing that websites visited in private mode are also stored in the browser’s. Open Microsoft Edge. Click on the menu icon and select Extensions from the menu. Move the mouse over the extension that you want to enable in private browsing and click on the cogwheel icon that appears on hover. Check the box 'Allow for InPrivate browsing'. Feb 11, 2021 InPrivate browsing is a private browsing mode in which no browsing history, download history, cookies and site data, and form fill data are remembered. Microsoft Edge saves downloaded files as well as any new favorites created while browsing InPrivate.
- Open the Registry Editor and navigate to the following location:
HKEY_LOCAL_MACHINESOFTWAREPoliciesMicrosoft - Right-click on Microsoft key in the left pane and choose New -> Key, and name it MicrosoftEdge. Now right-click on the newly created key MicrosoftEdge and choose New –> Key, and name it Main.
- Select the Main key in the left, and then right-click empty space in the right pane. Select New -> DWORD (32-bit Value), name it AllowInPrivate and set its value to 0.
- Reboot your computer for the changes to take effect. Open Microsoft Edge. The New InPrivate window option should be greyed out.
If you want to turn on Microsoft Edge InPrivate browsing again, just following the same instructions above. But, change the value of AllowInPrivate from 0 to 1.
Microsoft Edge Private Browsing Shortcut
Related posts:
How To Enable Inprivate Browsing Edge

Edge Private Browsing Key

