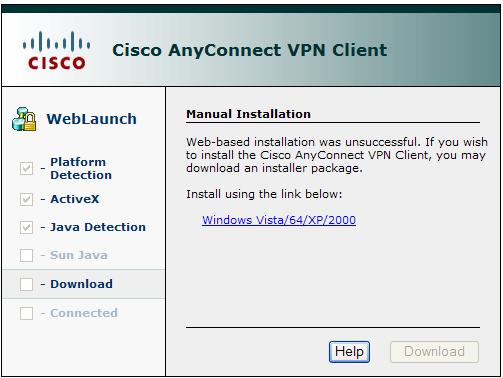This article provides step-by-step instructions to connect to the Virtual Private Network (VPN) client Cisco AnyConnect using a Windows 10 computer. If you need to download the client, visit our Downloads & Guides page to download the client and find installation instructions. Cisco vpn client windows 10 download is available from high quality website new release (April 2021) to download in few easy steps, safe and fast. This is still Making Simulator as I touching and performance it, but a somewhat higher windows. º Web Installation Method (Windows Operating System Only) If you would like to perform the web installation method click here to download the install guide for the Cisco AnyConnect Secure Mobility VPN client. Make sure you follow each of the steps as described in the installation instructions. Follow the instructions below to download, install and connect the AnyConnect Secure Mobility Client on your Windows computer to the VPN. Open Cisco AnyConnect Secure Mobility Client. The app can be found by clicking the small white up arrow in desktop tray and then clicking Cisco AnyConnect globe. How to Install Cisco VPN Client on Windows 10 (New installations or O/S upgrades) The instructions below are for new or clean Windows 10 installations. Users who just upgraded to Windows 10 from an earlier Windows version, will need to first uninstall their SonicWALL VPN Client & Cisco VPN client, then proceed with the instructions below.
Download the Windows VPN client using youruoAccess credentials (e.g., uoAccessID@uottawa.ca).
Note that if you already have AnyConnect installed, you only have to change the current profile to uovpn.uottawa.ca/uottawa, see below.
Launch the VPN client. When prompted to allow the installation, select Yes. Click Continue and then Exit once the installation is completed.

Connecting to the VPN client
Cisco Anyconnect Secure Mobility Client 4.2 Download Windows 10
Launch the VPN client (Cisco AnyConnect Secure Mobility Client) by clicking on the AnyConnect icon from the Windows Taskbar or from the WindowsStart Menu.
Install Cisco Anyconnect Windows 7
The VPN client window will appear. Manually enter uovpn.uottawa.ca/uottawa as the server address. Click Connect.
In the window displayed on the screen, enter your uoAccess credentials and click OK.
A welcome message will appear when the VPN connection is successfully activated. Click Accept.
Disconnecting from the uOttawa VPN client
In the Windows Taskbar, click the AnyConnect icon and select Disconnect.
TIP: changing the VPN client language
The Cisco AnyConnect client displays messages according to the language in the Windows Locale setting. Note that this setting is different from the Windows Display Language setting.
Windows 7: Go to Control Panel and access the Region and Language option.
Windows 8 or 10: Go to Control Panel and access the Region option.
Select the Administrative tab. Click Change Regional Settings/.
Cisco Anyconnect Vpn Client Windows 10 Download
In the drop-down list, choose English (Canada) or French (Canada), depending on your preference.
Click OK to close the windows.