LibreOffice helps you all the way through your document Wizards takes all the hassle out of producing standard documents such as letters, faxes, agendas and minutes, and make short work of more complex tasks such as mail merges.
- These free LibreOffice templates are easy to download and print. Each template is available in LibreOffice format: just download one, open it in LibreOffice, edit, and print. Also available: more free printables including templates for OpenOffice, printable signs, and business form templates.
- Download free office suite for Windows, macOS and Linux. Microsoft compatible, based on OpenOffice, and updated regularly.
The Form Controls toolbar contains tools that you need to create an interactive form. You can use the toolbar to add controls to a form in a text, spreadsheet, presentation, or HTML document, for example a button that runs a macro.
Choose View - Toolbars - Form Controls.
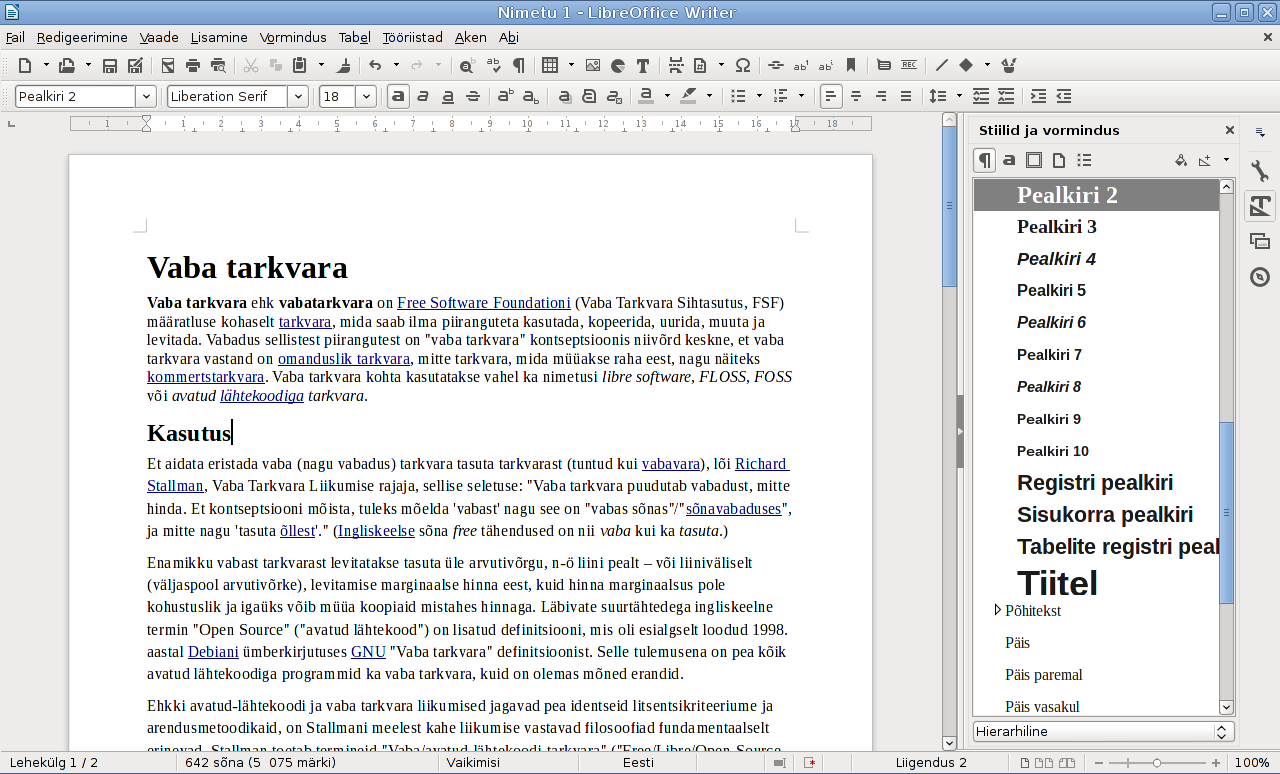
Icon on the Insert toolbar (you may need to enable this initially invisible icon):
Form Controls
XML Form documents (XForms) use the same controls.
To create a form, open a document and use the Form Controls toolbar to add and define the form controls. If you want, you can also link the form to a database, so that you can use the controls to manipulate a database.
When you create a form in an HTML document, you can use the form to send data over the Internet.

LibreOffice only exports the form properties that are supported by the HTML version that you export to. To specify the HTML version, choose LibreOffice - PreferencesTools - Options - Load/Save - HTML Compatibility.
To add a control to a document
On the Form Controls toolbar, click the icon of the control that you want to add.
In the document, drag to create the control.
To create a square control field, hold down the Shift key while you drag.
To add a field from the field list of a table or query to a form, drag a cell into the form. In a text document, you can also drag a column header to add a field to a form. To include a label for the field, hold down the CommandCtrl+Shift key down when you drag a column head.
Modifying a Control
Right-click the control and choose Control. A dialog opens where you can define the properties of the control.
To specify a accelerator key for a control, add a tilde (~) in front of the character in the label for the control.
You can drag and drop controls from one document to another document. You can also copy and paste controls between documents. When you insert a control from another document, LibreOffice analyzes the data source, content type, and content properties of the control so that the control fits the logical structure in the target document. For example, a control that displays contents from an address book continues to display the same contents after you copy the control to a different document. You can view these properties on the Data tab page of the Form properties dialog.
Select
This icon switches the mouse pointer to the select mode, or deactivates this mode. The select mode is used to select the controls of the current form.
Design Mode On/Off
Toggles the Design mode on or off. This function is used to switch quickly between Design and User mode. Activate to edit the form controls, deactivate to use the form controls.
Design Mode On/Off
Control Properties
Opens a dialog for editing the properties of a selected control.
Control
Form Properties
In this dialog you can specify, among others, the data source and the events for the whole form.
Form
Check Box
Creates a check box. Check boxes allow you to activate or deactivate a function in a form.
Text Box
Creates a text box. Text boxes are fields in which the user can enter text. In a form, text boxes display data or allow for new data input.
Formatted Field
Creates a formatted field. A formatted field is a text box in which you can define how the inputs and outputs are formatted, and which limiting values apply.
A formatted field has special control properties (choose Format - Control).
Push Button
Creates a push button. This function can be used to execute a command for a defined event, such as a mouse click.
You can apply text and graphics to these buttons.
Option Button
Creates an option button. Option buttons enable the user to choose one of several options. Option buttons with the same functionality are given the same name (Nameproperty). Normally, they are given a group box.
List Box
Creates a list box. A list box lets users select an entry from a list. If the form is linked to a database and the database connection is active, the List Box Wizard will automatically appear after the list box is inserted in the document. This wizard helps you create the list box.
Combo Box
Creates a combo box. A combo box is a single-line list box with a drop-down list from which users choose an option. You can assign the 'read-only' property to the combo box so that users cannot enter other entries than those found in the list. If the form is bound to a database and the database connection is active, the Combo Box Wizard will automatically appear after you insert the combo box in the document.
Label Field
Creates a field for displaying text. These labels are only for displaying predefined text. Entries cannot be made in these fields.
More Controls
Opens the More Controls toolbar.
Form Design
Opens the Form Design toolbar.
Wizards On/Off
Turns on and turns off the automatic form controls wizards.
These wizards help you to enter the properties of list boxes, table controls, and other controls.
Context Menu Commands
Spin Button
Creates a spin button.
If you add a spin button to a Calc spreadsheet, you can use the Data tab page to create a two-way link between the spin button and a cell. As a result, when you change the contents of a cell, the contents of the spin button are updated. Conversely, if you change the value of the spin button, the contents of the cell are updated.
Scrollbar
Creates a scrollbar.
You can specify the following properties for a scrollbar:
UI name | Semantics |
Scroll value min | Specifies the minimum height or the minimum width of a scrollbar. |
Scroll value max | Specifies the maximum height or the maximum width of a scrollbar. |
Default scroll value | Specifies the default value of a scrollbar, used when the form is reset. |
Orientation | Specifies the orientation of a scrollbar, that is, horizontal or vertical. |
Small change | Specifies the minimum amount by which you can scroll a scrollbar, for example, by clicking an arrow. |
Large change | Specifies the amount that a large step scrolls a scrollbar, for example, when you click between the scrollbar thumb and a scrollbar arrow. |
Delay | Specifies the delay in milliseconds between scrollbar trigger events. For example, the delay that occurs when you click an arrow button on the scrollbar and hold down the mouse button. |
Symbol color | Specifies the color of the arrows on the scrollbar. |
Visible Size | Specifies the size of the scrollbar thumb in 'value units'. For example, a value of ('Scroll value max.' minus 'Scroll value min.') / 2 results in a scrollbar thumb that occupies half of the scrollbar. To make the width of the scrollbar equal to the height of the scrollbar, set the Visible Size to zero. |
In a Calc spreadsheet, you can use the Data tab page to create a two-way link between a scrollbar and a cell.
Image Button
Creates a button displayed as an image. Aside from the graphic representation, an image button has the same properties as a 'normal' button.
Image Control
Creates an image control. It can only be used to add images from a database. In the form document, double-click one of these controls to open the Insert Graphic dialog to insert the image. There is also a context menu (not in design mode) with commands for inserting and deleting the image.
Images from a database can be displayed in a form, and new images can be inserted in the database as long as the image control is not write-protected. The control must refer to a database field of the image type. Therefore, enter the data field into the properties window on the Data tab page.
Date Field
Creates a date field. If the form is linked to a database, the date values can be adopted from the database.
If you assign the 'Dropdown' property to the date field, the user can open a calendar to select a date under the date field. This also applies to a date field within a Table Control field.
Date fields can be easily edited by the user with the up arrow and down arrow keys. Depending on the cursor position, the day, month, or the year is can be increased or decreased using the arrow keys.
Specific Remarks on Date Fields.
Time Field
Creates a time field. If the form is linked to a database, the time values for the form can be adopted from the database.
Time fields can be easily edited by the user with the up and down arrow keys. Depending on the cursor position, the hours, minutes, or the seconds are increased or decreased using the arrow keys.
File Selection
Creates a button that enables file selection.
Libreoffice Word Excel
Numerical Field
Creates a numerical field. If the form is linked to a database, the numerical values in the form can be adopted from the database.
Currency Field
Creates a currency field. If the form is linked to a database, the currency field contents for in the form can be adopted from the database.
Pattern Field
Creates a pattern field. Pattern fields consist of an edit mask and a literal mask. The edit mask determines which data can be entered. The literal mask determines the contents of the pattern field when loading the form.
Please note that pattern fields are not exported into HTML format.
Group Box
Creates a frame to visually group several controls.Group boxes allow you to group option buttons in a frame.
If you insert a group frame into the document, the Group Element Wizard starts, which allows you to easily create an option group.
Note: When you drag a group box over already existing controls and then want to select a control, you have to first open the context menu of the group box and choose Arrange - Send to Back. Then select the control while pressing CommandCtrl.
Group boxes are used only for a visual effect. A functional grouping of option fields can be made through the name definition: under the Name properties of all option fields, enter the same name in order to group them.
Table Control
Creates a table control to display a database table. If you create a new table control, the Table Element Wizard appears.
Special information about Table Controls.
Navigation bar
Creates a Navigation bar.
The Navigation bar allows you to move through the records of a database or a database form. The controls on this Navigation bar work the same way as the controls on the default Navigation bar in LibreOffice.
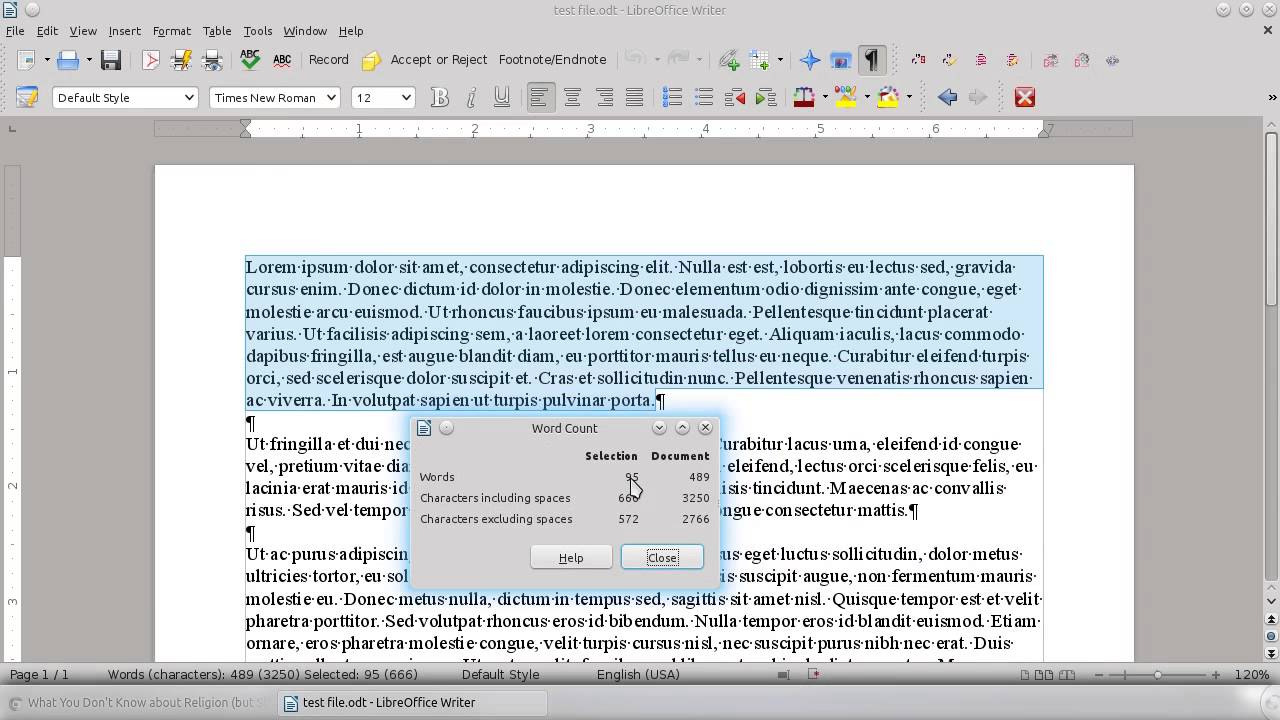
Automatic Control Focus
Libreoffice Word To Pdf
If Automatic Control Focus is activated, the first form control will be selected when you open the document. If the button is not activated, the text will be selected after opening. The Tab Order that you have specified determines which is the first form control.

