AnyDesk is a free remote desktop tool which allows you to be controlled or to control some else's computer desktop.
It all works over the wires of the Internet and is a perfect tool for providing assistance to others or performing maintenance remotely. When you first run the application, you're provided with an address which you should supply to whoever you're sharing a desktop with and vice-versa.
AnyDesk uses DeskRT codecs, meaning there is little lag times keeping the program snappy and fluid. You can use it to control the keyboard, mouse and to playback audio.
AnyDesk is the ultimate remote access app your chromebook - giving you a truly mobile solution to remote desktop connectivity and remote control. And it’s free for private use! Enjoy seamless connectivity in any setting, for any application. Establish remote desktop links with your office. Use AnyDesk to administer external support for customers. Connectivity wherever you are! As of version 6.1.10 the AnyDesk Android app can be integrated with Microsoft Intune. This is currently only available for the standard AnyDesk client, which can then be customized on the Microsoft Intune Web-UI. On the Microsoft Intune Web-UI all available options are displayed, including short descriptions of how they work and what they do. AnyDesk can run an unlimited amount of sessions from a device as long as resources allow. AnyDesk also can run several instances on a device. Based on your license, your AnyDesk client can have multiple sessions simultaneously. The Free and Lite license will only allow one simultaneous session. The Professional license allows for as many. AnyDesk Web (beta) Install AnyDesk App. AnyDesk Web Client is not yet supported on mobile devices.
The application is current in beta meaning that all of its features are free but we reckon there will be some restrictions with the free version once it exits the beta stage.
In conclusion: This screen sharing and remote desktop control tool offers excellent speed, good image quality and several cool features you should keep an eye on.
Features and highlights
- Works with Windows operating systems
- Clipboard contents can be synced
- Portable mode by default
- Various settings are easily accessible from the menu bar
- Alter the connection to create the best possible video quality
- Show remote cursor
- Transmit sound
AnyDesk 6.2.3 on 32-bit and 64-bit PCs
This download is licensed as freeware for the Windows (32-bit and 64-bit) operating system on a laptop or desktop PC from remote desktop software without restrictions. AnyDesk 6.2.3 is available to all software users as a free download for Windows. It's free to use, but some features within the application are limited as the program is classed as 'Freemium'.
Filed under:- AnyDesk Download
- Freeware Remote Desktop Software
- Major release: AnyDesk 6.2
- Remote Desktop Software
This brief tutorial shows students and new users how to install AnyDesk on Ubuntu 20.04 | 18.04 LTS.
AnyDesk is cross-platform, fast, secure and intuitive remote desktop support software.
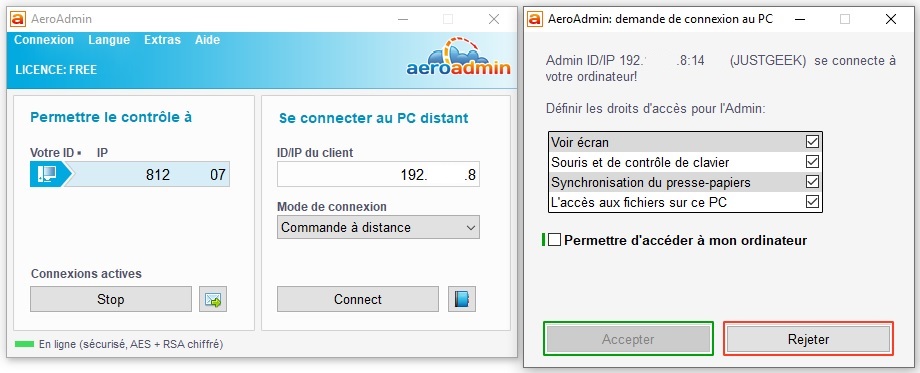
AnyDesk is not opensource, however, if you’re looking for a strong alternative to support tools like TeamViewer, LogMeIn and others, this tools should be considered.
It’s a great tool for tech support specialists and users who want to provide remote assistance while enjoying secure and high quality experience. It can also be used for meeting and collaboration similar to WebEx and other desktop sharing tools.
Whether as an individual, or as a professional organization offering remote support to customers, AnyDesk is made for easy operation and solid remote connectivity.
There are multiple ways to install AnyDesk on Ubuntu. The easiest way to install AnyDesk is to add its software repository to Ubuntu and install from there.
By default, the software packages are not included with Ubuntu. So you must manually install it or use its repository.
Option 1: Install AnyDesk from Repository
For those who want to quickly and easily install AnyDesk, they can use the commands below;
First, add its software repository’s key to Ubuntu:
Then add its repository file.
Finally, update Ubuntu repository list and install AnyDesk
To launch from the command line, type the commend below:
That should open up and allow you to use the software.
Option 2: Download AnyDesk
Anydesk For My Pc
For those who are not familiar with the command line in option 1, they can use the desktop GUI to download and install AnyDesk.
Open your browser and browse to the link below. There you’ll want to choose the package built for Debian/Ubuntu/Mint
Then click the Download Now button.
When prompted what to do with the file, choose to save. This should save into your Downloads folder in your Home directory.
After downloading the file, open the File explorer on the left, then go to the Download folder in your Home directory.
Right-click the downloaded file and select Open With Software Install as shown in the image below.
When Ubuntu Software app opens, click the Install button to install AnyDesk. Doing this should start the installation…
You should then be prompted to type your password and authenticate… only admin or users with admin rights can install packages on Ubuntu desktops.
Confirm your password and continue.
After a brief moment, AnyDesk should be installed and ready to be used.
Once done, go to the Activities Overview and search for AnyDesk.
Anydesk For Win Xp
When it opens, give your AnyDesk address or alternate ID to your partner to connect to your machine, or have your partner provide his/her ID so you can connect to them remotely.
That’s it!
More advanced settings like setting password, showing your ID instead of alias, unattended access and more can be configured from its settings page.
Conclusion:
This post showed you how to install AnyDesk remove control software on Ubuntu 20.04 | 18.04. If you find any error above, please use the comment form below to report.
Enjoy!
Anydesk For Pc
You may also like the post below:
