- Powerpoint Fade In And Out Download
- Powerpoint Image Fade In And Out
- Powerpoint Fade In And Out Images
Identify where a fade is required. Typically, I use the image fading technique in two ways. PowerPoint application in itself offers the simplest way in which one can fade out pictures for presentation easily. You can select multiple images, align them, and use PowerPoint animation fade in and out to apply the fade effect.
Sound Is Fading/Cutting Out In Windows 10. How To Fix It.
If you have upgraded to Windows 10, you might encounter a problem with audio cutting out when watching videos. Many users have reported that they could not finish watching videos because the sound cuts out before the video ends. This problem can be very frustrating and is common after installing Windows updates, especially major ones.
Faulty or incorrect drivers can be the cause. The drivers might have been corrupted after a Windows update or during the update process, or because there was some interference between the audio device and other drivers. Drivers are essential for making full use of computer hardware - not having proper audio drivers installed on the system can result in various audio problems.
Windows sound enhancement settings can also cause audio cut-out problems. These settings need to be adjusted correctly to fix the problem. Alternatively, you might need to change the speaker settings and configuration. Another possible solution is to run the built-in Windows troubleshooter.
In this guide, we outline several methods to prevent audio cut-out problems when watching videos.
Table of Contents:
It is recommended to run a free scan with Malwarebytes - a tool to detect malware and fix computer errors. You will need to purchase the full version to remove infections and eliminate computer errors. Free trial available.
Run Windows Troubleshooter
First, run the Windows troubleshooter. Windows includes a number of troubleshooters designed to quickly diagnose and automatically resolve various computer problems. Troubleshooters cannot fix all problems, but they are a good place to start if you encounter a problem with your computer, operating system, or connected devices. To start troubleshooting, go to Settings and type 'troubleshoot', and then select 'Troubleshoot' from the list.
Find 'Playing Audio' under 'Get up and running', select it and click 'Run the troubleshooter'. The troubleshooting process will start. Follow the instructions and see if it locates and fixes any sound problems.
We recommend that you run the Hardware and Devices troubleshooter as well. Find 'Hardware and devices' under 'Find and fix other problems' and click 'Run the troubleshooter'. See if running both troubleshooters solves the problem.
Reinstall Audio Driver
Try to uninstall and then reinstall the audio drivers. To do this, open Device Manager by right-clicking the Start button and selecting the 'Device Manager' result from the contextual menu.
Find the 'Sound, video and game controllers' section and expand it by clicking the arrow beside it or by simply double-clicking it. Then, right click the audio device and select 'Uninstall device' from the contextual menu.
A warning message will pop up, stating that you are about to uninstall this device from your system. Mark the 'Delete the driver software for this device' checkbox and click 'Uninstall'. Restart the computer. Windows will reinstall the missing audio drivers. See if this fixes the cutting/fading audio problem.
In order to install the latest drivers for your audio device, you can perform other actions such as selecting the 'Update driver' option when right-clicked on the audio device in the Device Manager and clicking the 'Search automatically for updated driver software'. Visiting the audio hardware manufacturer's website and download the latest drivers from there, or use third-party software such as Snappy Driver Installer.
Snappy Driver Installer (SDI) is a powerful free driver updater tool for Windows that can store its entire collection of drivers offline. Having offline drivers gives Snappy Driver Installer the ability to have access to fast driver updates, even if there is no active Internet connection on your computer. Snappy Driver works with both 32-bit and 64-bit versions of Windows 10, Windows 8, Windows 7, Windows Vista, and also works with Windows XP. Drivers are downloaded through Snappy Driver Installer in 'driverpacks', which are simply collections (packs) of drivers for various hardware such as sound devices, video cards, network adapters, etc. It can also show duplicate drivers and invalid drivers. It separates the updates that require you to restart your computer so that they are easier to distinguish. You can download Snappy Driver Installer from here.
Install Other Audio Driver
If the sound cut-out problem is caused by installed driver issues, try to install different (but compatible) audio drivers. Right-click the Start button and select 'Device Manager' from the contextual menu. The Windows Device Manager window will appear and you will see a list of devices installed on the system. Find the 'Sound, video and game controllers' section and expand it by clicking the arrow beside it or by simply double-clicking it. Then, right click the audio device and select 'Update driver' from the contextual menu.
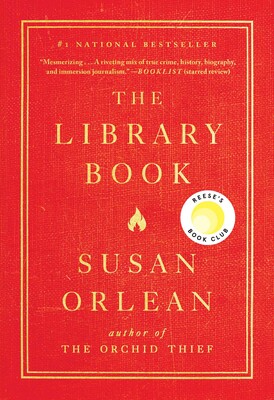
You will be asked if you want to search for updated driver software automatically or to browse the computer for driver software. If you select the first option, Windows will search the computer and Internet for the latest driver software for your device. If you select the second option, you must work manually. Select the second option: 'Browse my computer for driver software'.
Click the 'Let me pick from a list of available drivers on my computer' option. This list will display available drivers that are compatible with the device, and all drivers in the same category as the device.
Ensure that the 'Show compatible hardware' checkbox is ticked. Select High Definition Audio Device, or other compatible driver, and click 'Next'. You will receive a warning message asking if you wish to continue installing this driver. Click 'Yes'. Restart the computer and see if this solves the problem with sound cutting out.
Adjust Communications Settings
Another method to address the problem is to adjust the Windows Communications settings. Some users have reported that performing this simple action solved the problem. To adjust Communications settings, right-click the speaker icon on the taskbar and select 'Sounds' from the contextual menu.
In Sound window, find and click the 'Communications' tab and select the 'Do nothing' option. Click 'Apply' to save the changes and see if this solves the audio problem.
Adjust Enhancements Settings
Another method to address the problem is to disable all audio enhancements. Right-click the volume/speaker icon and select 'Sounds' from the contextual menu. Select the 'Playback' tab and right-click the default audio device. Select 'Properties' from the contextual menu.
In the sound device properties window, select the 'Enhancements' tab and check the 'Disable all enhancements' checkbox. Click 'Apply' to save the changes and see if this solves the problem with sound fading/cutting out.
Change Speakers Settings
Powerpoint Fade In And Out Download
This method includes configuring the speaker setup. To change the speaker settings, right-click the speaker icon on the taskbar and select 'Sounds' from the contextual menu. Select the 'Playback' tab and click (select) the default audio device. Click the 'Configure' button.
Ignore the first step and simply click 'Next'.
Now uncheck the 'Front left and right' box under 'Full-range speakers' and click 'Next'.
Then click 'Finish' and your new settings will be applied to the audio device. See if this solves the problem with sound cutting out.
Powerpoint Image Fade In And Out
We hope that one of these methods solves the audio cut/fade problem and you can now watch videos without issues. If you know of other methods to solve the problem, please share them with us by leaving a comment in the section below.
Video Showing How To Fix Fading/Cutting Out Audio Problem In Windows 10:
Transparent or faded images (watermarks) are great to use as slide backgrounds in a PowerPoint presentation. They add visual interest, but because they’re faded a bit, they won’t dominate or distract from your slide content.
Powerpoint Fade In And Out Images
- In PowerPoint, head to View > Slide Master. Select all the slides that you want to add the watermark to.
- Right-click on the slide and select Format Background > Picture or texture fill. From there, you can pick your image from any number of places: the clipboard, online, or from a file on your local device.
- Next, use the transparency slider. You want to adjust it until you’re happy with the level of transparency of the image.
- If you want this watermark to be universal across all your slides, click the “Apply to all” button.
Click here to watch this video on YouTube.
