Word documents, spreadsheets and presentations are files we often use on a regular basis, whether at home for general life admin or at work.
Apple’s iWork suite featuring Pages, Numbers, and Keynote have been updated to version 11, with new features like precise editing controls. Apple has added a bunch of new features to its Pages, Numbers and Keynote apps in an update across both iOS and MacOS. One common addition for all six apps is the ability to stylize your text. Pages is a powerful word processor that lets you create stunning documents, and comes included with most Apple devices. And with real-time collaboration, your team can work together from anywhere, whether they’re on Mac, iPad, iPhone, or using a PC.
Microsoft Office (comprising of Word, Excel and Powerpoint) is an old-timer when it comes to word processing, spreadsheets and presentations. It was first announced as a package by Bill Gates on August 1, 1988, after the early success of MS Word (launched in 1983).
- Friendly, quick, and 100% practical, My Pages, Numbers, and Keynote is your must-have companion for Apple's iWork - no matter what platform or device you're accessing it from! Expert 'iTechnology' author Brad Miser walks you through every task you'll want to perform, including.
- How to print and export your comments in Pages, Numbers and Keynote; How to track changes in Apple Pages on Mac; How offline editing works in Pages, Numbers and Keynote; Wrapping it up. The process for working with coworkers, team members, or your business partner on a document is simply in Pages, Numbers, and Keynote.
A staple software package for schools, universities and workplaces, almost everyone who has been to school in the last 15-20 years will likely have had some familiarity with using MS Office.
Following Microsoft’s initial domination in the world of software and operating systems, Apple came to the fore. Steve Jobs bought not only new hardware but also new software to the technology scene. Being a Microsoft program, Apple computers do not come stocked with MS Office, but instead encourage users to delve into their own business solution, iWork, comprising of Pages, Numbers and Keynote.
Here we take a look at the pros and cons of MS Office v iWork to help you uncover which software package is best for you:
Operating software
The first key factor to consider when choosing between MS Office and Apple iWork is your operating system. iWork is available to use on Apple devices (Mac, iPad, iPhone) and can only be used on a Windows device via iCloud. Apple does not currently offer a compatible desktop version of their software. If you are using a Mac, however, you can download both MS Office and Apple iWork from the app store.
Compatibility
Using Pages, Numbers and Keynote are great when working solo or with other Mac users. In an office full of PC users, however, you may find compatibility issues when sending and receiving an iWorks file to/from your Mac. To try and resolve this issue, Apple has now made it possible to easily import and export files to popular Microsoft Office formats, such as .docx, .xlsx and .pptx, however fonts, layouts, image sizing can sometimes change when converting between file formats. Install docker hub on ubuntu.
Convert iWork files to MS Office compatible file formats and vice versa for free using Zamzar.
Basic functionality
Upon initial glance and taking a first look at the basic function, the two office suites perform in a very similar way, offering much of the same functionality. In many ways, iWork’s applications act as a like-for-like substitute for MS Office for your standard user. However, dig a bit deeper and you will begin to find differences between the two packages, each with their own pros and cons.
User interface
Many users find the simple, clean interface of the iWork suite more aesthetically pleasing than MS Office. Apple has stepped away from overwhelming menu options, leaving the most-utilised features easily accessible and intuitive to use without training. However, you could find the clean interface becomes a hindrance when you are creating more complex documents or spreadsheets. Many useful tools are hidden in obscure places compared to their Windows counterparts.
Cloud storage and mobile integration
iWork is fully integrated with iCloud online storage, allowing you to store and access up to 5GB of files from anywhere across multiple devices for free (never face the stress of losing a file on a corrupt memory stick hours before a deadline again). With MS Office, business users (on a monthly price plan) can also store files online if they have an Office licence assigned and SharePoint online, via OneDrive.
Collaboration and Sharing
Multiple users can collaborate on the same document, spreadsheet or presentation for free using Apple’s real-time collaboration, which works across many devices. MS Office users can collaborate on SharePoint but require a business package for each person they hope to collaborate with.
Individual applications at a glance:
Word v Pages Sims 4 macos torrent.
MS Word and Pages are very similar software packages in terms of the features that they offer. Both cover all of the basic word processing features including text formatting, custom headers, footers, footnotes, bulleted and numbered lists, pictures and images. Pages comes into its own when it comes to document design, particularly for leaflets, flyers and posters, which you can format with ease. It also allows you to add charts to the document – a feature missing from MS Word. Microsoft Word, however, outperforms when it comes to writing tools such as word count and spell checking tools. It also provides a wider variety of formatting options and allows you to add special effects to text like 3D or shadow (not that you necessarily should!) You can also add more special effects to imagery such as drop shadow, reflection and more.
Excel v Numbers
In general, Excel, while not as aesthetically pleasing, is easier to work with, particularly when dealing with large amounts of raw data. While both packages work for everyday budgeting and planning, Excel is more suited to academic or professional use, containing a larger range of functions and offering greater mathematical capabilities than Numbers.
The clean-cut approach when Apple created Numbers means that shortcuts and formulas are not as obvious to find when compared to Excel’s menus and autosum functions. From a learning perspective, there are a greater range of online resources and ‘how to’ tutorials for Excel, compared to Numbers.
PowerPoint v Keynote
Keynote excels when it comes to design. Users with no design background can easily create sleek and stylish presentations, pulling in images, sounds and video media with ease. There is a wide range of in-built theme options and layouts, animations and fonts are easy to change. PowerPoint, while more functional than beautiful is a powerful piece of presentation software. Used to its full potential it can provide a lot of control on design and functionality. However, the complexity of PowerPoint can become a hindrance if users don’t fully know how to use it. It is all too easy to create an ugly presentation with over-the-top transitions if you aren’t careful and many users have found that multimedia issues sometimes occur when a presenting from a device other than the one you built your presentation on.
Other factors to consider:

Pricing – iWork now comes included as standard for free with any modern Apple device. The pricing is therefore definitely an advantage for Mac users. The only additional cost is for greater iCloud storage capacity if you choose to store your files in the cloud but run out of space.
Pre-built templates – iWork includes a wider range of built-in design templates over MS Office, enabling you to achieve a beautiful finished product, faster.
Online support – MS Office has been around for a long time meaning you can Google almost anything about the package and find a tutorial or support for your issue. iWork is less widely used so you may find less available support.
Apple pencil – If you are fully-integrated into the Apple ecosystem, iWork enables you to add illustrations and notations to iWork using Apple Pencil for iPad.
Summary
iWork works well in a Mac operating environment, allowing users to fully immerse themselves in the Apple ecosystem without having to pay for additional software. The applications are beautiful and clean to look at, in keeping with Apple’s sleek aesthetic and can fulfil almost all of the requirements of an everyday user.
MS Office, works well in a Windows operating environment, offering familiarity and comfort when transferring files to other Office users without compatibility issues. Overall, the Office software includes more features and a greater level of user control and functionality (often not utilised by an everyday user, but useful to have all the same).
When looking for the perfect office software package for you, do also consider other alternatives, such as the free “LibreOffice” and Google’s online competitor G Suite, encompassing Gmail, Docs, Sheets, Slides and Forms.
To collaborate on your iPhone, iPad, or Mac, you'll need an iPhone, iPad, or Mac with iOS 13.1, iPad OS 13.1, or macOS Catalina or later, and Pages, Numbers, or Keynote version 11 or later.
What Is Keynote Pages And Numbers
To collaborate using Pages, Numbers, or Keynote online at iCloud.com, you'll need Safari 9.1.3 or later or Google Chrome for your Mac. For PC you'll need Google Chrome or Microsoft Edge.
Invite others to collaborate
When you invite people to collaborate on a document, spreadsheet, or presentation, you send an iCloud.com link to them. Up to 100 people can view and edit a shared document at the same time.
The name of the document is included in the URL. If the title or content of the document is confidential, make sure to ask participants not to forward the link to anyone else.
You can also invite others to collaborate on Pages, Numbers, or Keynote documents by sharing a folder in iCloud Drive. When you share a folder, any Pages, Numbers, or Keynote documents in the shared folder automatically become collaborative documents to everyone the folder is shared with.
People you invite can open and view a shared document of any size. If your document is larger than 2 GB and you want those you invite to be able to edit it, use Pages, Numbers, or Keynote for iPhone, iPad, or Mac to reduce the document's size to less than 2 GB before inviting others.
Invite people from iPhone or iPad
- Sign in to iCloud on your device, then turn on iCloud Drive for Pages, Numbers, and Keynote.
- With the document open, tap the Collaborate button in the toolbar. If the document is in a shared folder, tap Show Shared Folder in the Collaborate menu to edit the invite list.
- To set restrictions on who can view and change your document, tap Share Options, choose options, then tap Share File. By default, people who you invite can edit your document.
- Choose how you want to invite others to collaborate, then send the link.
The Collaborate button appears at the top of your document with a checkmark. This icon also shows how many people have the document open, not including you.
Invite people from your Mac
- Sign in to iCloud on your device, then turn on iCloud Drive for Pages, Numbers, and Keynote.
- Open the Pages, Numbers, or Keynote document that you want to share.
- Click the Collaborate button in the toolbar. If the document is in a shared folder, click Show Shared Folder.
- To set restrictions on your document, choose who can access the document and what they have permission to do with the document from the pop-up menus.
- Choose how you want to invite others to collaborate.
- Click Share, then send the link.
The Collaborate button appears at the top of your document with a checkmark. This icon also shows how many people have the document open, not including you.
Invite people from iCloud.com
- Sign in to iCloud.com with your Apple ID, then open Pages, Numbers, or Keynote.
- Open the document that you want to share.
- Tap or click the Collaborate button in the toolbar. If the document is in a shared folder, click Show Shared Folder.
- To set restrictions on who can view and change your document, click Share Options. By default, people that you invite can edit your document.
- Choose how you want to invite others to work on your documents. If you have web-only iCloud access, you must copy the link.
- Click Share, then send or post the message.
The Collaborate button appears at the top of your document with a checkmark. This icon also shows how many people have the document open, not including you.
Restrict a document
If you restrict your document so that only people you invite can collaborate, they must sign in to iCloud or iCloud.com with their Apple ID.
- Tap or click the Collaborate button . If the document is in a shared folder, tap or click Show Shared Folder.
- Choose Share Options, then select any of the following options:
- If you want only specific participants to access the document, choose 'Only people you invite.' To open the shared document, those participants must sign in to iCloud or iCloud.com with an Apple ID. If they don't have an Apple ID, they can create an Apple ID after you share the document with them.
- If you want anyone who has the link to the shared document to be able to open it, choose 'Anyone with the link.'
- If you want anyone who can access the document to be able to edit and print it, choose 'Can make changes.'
- If you want anyone who can access the document to be able to view and print, but not edit it, choose 'View only.'
You can change Share Options at any time. To change Share Options, click or tap the Collaborate button , then make the changes you want.
Set a password
You can also assign a password to a document so that only those who know the password can open the document:
- On your Mac, choose File > Set Password, enter the password and a hint, then click Set Password.
- On your iPhone or iPad, with the document open, tap the More button , tap Set Password, enter the requested information, then tap Done.
- Online at iCloud.com, click the Tools button , click Set Password, enter the password and a hint, then click Set Password.
If you chose the 'Only people you invite' Share Option, only those with permission to edit can add, change, and delete the document's password. Otherwise, only you can modify the password.
Collaborate on a shared document
You can see the edits that others make in real time, hide or show editing activity, and more.
If you want to see the documents that are shared:
- On your iPhone or iPad, tap Recents or the Recents button in the document manager. Your shared documents appear at the bottom of the screen.
- On iCloud.com, click Shared in the document manager sidebar.
When editing a shared document, you can use all of the features of Pages, Numbers, and Keynote, with some exceptions.
See who's working on the document
To see who's joined the document, tap or click the Collaborate button . If you see a dot next to someone's name in list, it means they have the document open. Tap or click the dot to see where they are editing.
If you want to communicate with other participants, you can add and reply to comments without leaving Pages, Numbers, or Keynote using threaded comments.
Edit while offline
If you're not connected to the internet, you can still edit a shared document. Edits you make offline are saved for at least 30 days and upload to iCloud automatically when you go back online. Other participants will see your changes once your changes have uploaded. You can check the sync status of your document from the document manager on iPhone or iPad, or by choosing View > Show Sync Status on a Mac.
To send a copy of the document with your changes to someone else before your changes are uploaded, tap the More button on iPhone or iPad or click Share on Mac, then choose Send a Copy. If you attach a document from the Files app (on iPhone or iPad) or the Finder (on Mac), your changes won't be included. If someone you're collaborating with deletes an object, Keynote slide, or Numbers sheet you’ve edited offline, those edits won't be in the document when you’re back online and the document syncs with iCloud.
Stop sharing a document
Minecraft demo mac. Open the document, then tap or click the Collaborate button > Stop Sharing, then tap or click OK.
When you stop sharing, the document is removed from iCloud Drive for all participants. If you re-share the document later, the link will remain the same. If you set the document's Share Option to 'Only people you invite,' you will need to re-invite participants.
To stop sharing a document that is inside a shared folder, move the document outside of the shared folder.
Features not supported with collaboration
If you need to use one of these features, stop sharing the document, make your changes, then share the document again. When you stop sharing, the document is removed from iCloud Drive for all participants. If you've restricted the document to 'Only people you invite,' you will need to re-invite everyone after.
These features aren't currently available when you collaborate with other participants:
Pages, Numbers, and Keynote
- Add or edit media files that are larger than 50 MB.1
- Reduce File Size (File > Reduce File Size).2
- Drag rows and columns between body and header areas in tables.
- Create, delete, or reorder styles.
- Edit with Ruby in Asian languages.
- Create or edit custom cell formats.
- Replace every instance of a font in a document.
Pages
- Adjust footnote settings.
- Insert, cut, copy, paste, delete, duplicate, reorder, or edit sections.
- Adjust EndNote settings.
- Add and edit master objects.
- Insert date and time smart fields.
- Convert Word Processing documents to Page Layout documents and vice versa.
- Edit page number settings.
- Add or edit master pages.
- Reapply master to page.
Numbers
- Create or edit forms on iPhone or iPad.
- Insert smart fields.
- Copy or paste table styles.
- Transpose tables.
Keynote
- Change slide size.
- Change theme.
- Record a slideshow or play a previously recorded slideshow.
- Add or edit a soundtrack.
- Edit presenter notes while you play a slideshow.
- Clear a soundtrack or delete tracks.
- Clear an existing recording of a slideshow.
Pages, Numbers, and Keynote for iCloud
Some features aren’t currently available when you collaborate from iCloud.com:
- If you track changes in a Pages document, you can view the document and select text, but not edit it.
- If your Pages, Numbers, or Keynote document has any vertical text, you can view an image of the document on iCloud.com, but not edit it.
- Edit objects inside groups.
You can still edit documents containing tracked changes and vertical text in Pages, Numbers, and Keynote on iPhone, iPad, and Mac.
1. On iCloud.com, you can add images up to 10 MB only.
2. You can't reduce the size of a shared document, but you can reduce the size of a copy.
If collaboration isn't available
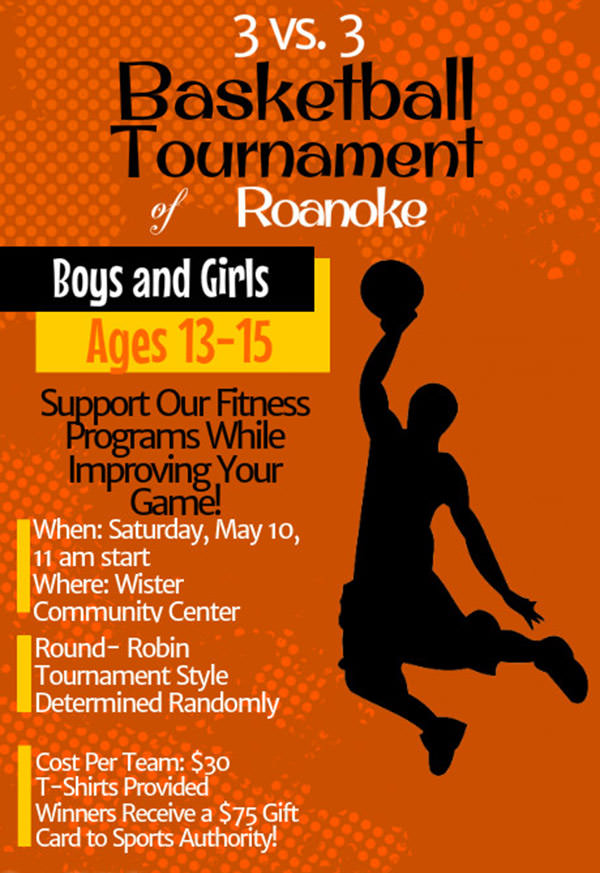
If you use Pages, Numbers, or Keynote and collaboration isn't available, you might need to update your apps on your iPhone, iPad, or Mac. Turn on automatic updates so that your apps always stay up to date. If your device is too old to update your apps, you can still collaborate online at iCloud.com using a Mac or PC.
If you want to send a copy of the document, you can send it without collaborating:
- On your Mac, go to Share > Send a Copy.
- On your iPhone or iPad, tap More button > Share.
- On iCloud.com, click the Tools button > Send a Copy.
Learn more
Keynote Collaboration
Collaborate in real time on documents stored in Box.
