- Overall: Overall, I think WPS Office offers a great assortment of features considering it's free.Though it doesn't come with a complete set of softwares (like with Microsoft, that has MS Access, Publisher, etc), it is a loghtweight application that provides you the basics of any Office Suite - Writer, Presentation maker, and Spreadsheet.
- WPS Office for Mac. Dark mode, split screen and Handoff. WPS Office for PC. Free download and small size Full support for PDF. WPS Office for Android. Best of 2015 on Google Play & Apple store. WPS Office for iOS. Free, office and PDF. WPS Office for Linux. Native, compatible and efficient.
- WPS OFFICE UPDATES. Hi everyone, Thanks for all your great job! Flatpak search wps Application ID Version Branch Remotes Description com.wps.Office 11.1.0.9080 stable flathub WPS Office Suite $ snap search wps Name Version Publisher Notes Summary wps-office-multilang 10.1.0.6757-multilang schmolli-christian - WPS Office Suite with.
Sign in - WPS account. To use WPS on your computer. Tap to reload QR code. Go to menu Scan QR Code on your WPS for Andriod to login using a QR Code. If you can't login, please update WPS for android to the latest version. QR code scanned.
Fully compatible with Microsoft Office and Google Docs/Apps. Loaded with extras including over 230 fonts and 100’s of free templates. Collaboration tools including track changes, comments and spell check. 100s of formulas and advanced spreadsheet tools. Supports document encryption and read/write permissions. Full support for VBA/Macro. Great customer supporting including email, online tools and in-app support. Free, unlimited mobile devices both Android and iOS.
WPS Office Personal Features:
Complete office suite
Includes writer, presentation and spreadsheets.
100% free office suite
View, edit and create almost any document type – all fully compatible with microsoft office®. And the best part: it is 100% free.
Lots of extras
Comes with over 230 fonts, 100’s of free templates and much more.
Professional documents
Writer comes with dozens of formatting tools and spell check so you can easily create professional documents.
Amazing presentations
Create beautiful presentations with animation effects, audio, video, photos, and much more.
Simple spreadsheets
Need to create a home budget? Wps office is loaded with templates and tools to help you create any type of spreadsheet.
Wps Office Free Download For Windows 10
Almost all the Linux distributions come with some Office Suite. Like the Libre Office is an open source office suite which is present in almost all the Linux distributions. Libre Office is pretty good and can do almost all the tasks, but there are better third part free office suites, which are available for Linux. I am always comfortable with Microsoft Office, but unfortunately, Microsoft Office is not available on Linux. Yes, it is unfortunate, but there are reasons, which I am not discussing here. If you work with a lot of office documents and looking for one of the best office suites, WPS office suite is one of them.
WPS Office is an office suite which is available for Windows, as well, making it cross-platform. WPS Office comes with almost all the office apps those most of the people use to increase their productivity. The steps to start using WPS Office include downloading the package from the website, installing it, and finally starting to use it. Without further delay, let’s find out how to download and install WPS office on Ubuntu. If you are using some other distribution of Linux, the process is not going to be too different.
How to install WPS office on Ubuntu via command terminal?
Note: The tutorial steps of installing WPS office on Ubuntu are also the same for other versions such as Ubuntu 18.04 LTS, 17.10, 16.04 LTS, 14.04 LTS and so on… via command terminal.
Method First install WPS office on Linux using Snap
If you want to save your self from multiple commands to install WPS office on Ubuntu 19.04 or earlier version including Debian, Linux Mint, Fedora, Elementary OS, Solus and more… Then use the SNAP command:
If you are on the latest version of Ubuntu then the SNAP would already be there and if not then use the below command to install it.
Now command to install WPS office using SNAP
The second Method is traditional
How Update Wps Office
Downloading WPS Office package from the bowser
The first step to install WPS Office on Ubuntu Linux is to download it, and you can visit this link to find out the list of available packages. Just scroll down a little to see the different packages available.
You should choose the most appropriate package depending upon your system, and I will be downloading the x64 edition, as I am using Ubuntu 18.04 LTS. It can be different for you. Just download your desired package, by clicking on the desired one.
Or, Download WPS office using command ‘wget’
Step 1:You can even download it using the command line or Terminal on Ubuntu, by typing wget, followed by the link of the package. To get the link, right-click and copy the link of the package you want to download shown in your browser using the link mentioned in the above step. Then use that package link along with ‘wget command’.
For example, I am downloading the 64-bit edition for this tutorial using the following link.
Then the command will be…
Just enter it, and hit the enter key.
Step 2: The download will start and will take some time, depending on your network speed. Once the download completes, you will get the following screen.
Downloading the second package
Step 3:Another package is necessary for installing the WPS Office. If you update your system regularly, the package might not be necessary, but I will recommend you to download and install the package first.
Just type the following command and hit the enter key.
Once the download is complete, you will have to proceed with the installation part, the tutorial of which is given here.
Installing WPS Office on Ubuntu Via command
* While executing any commands with the ‘sudo’ privileges, you will have to enter the user password in most cases, and it is meant for security purposes, on Linux / Ubuntu Terminal.
The first step would be to download and install the additional package.
Step 1: Just type the following commands, without quotes, and hit the enter key to install the additional package.
Step 2: It will install the package, and now the final step is to install the WPS Office.
Installing from the Downloads folder
Step 3: If you have downloaded the WPS Office package from the webpage, you will have to locate the package, which will typically be in the Downloads folder.
Step 4: If you are in the Ubuntu Home directory, just type ‘cd Downloads’ to move to the directory.
Step 5: Now type the following command without the quotes, and hit the enter key to install ‘WPS Office’ on your Ubuntu computer.
The installation will take some time, depending upon your PC performance.
Installation after downloading using ‘wget’ command
If you haven’t directly downloaded the WPS office packages and instead of that you have used the Wget command then follow the below steps:
Step 1: Just type sudo dpkg -i wps-office_10.1.0.5707~a21_amd64.deb, and hit the enter key to start installing.
One the installation completes, you will get the following screen, in both the cases.
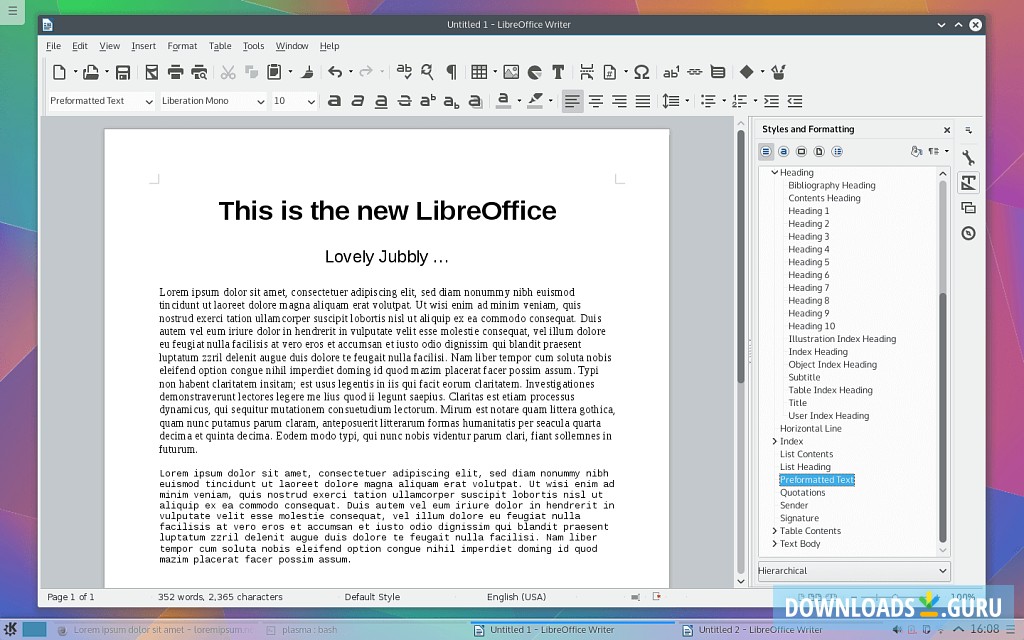
Opening WPS Office in Ubuntu
- To open WPS Office, you just have to go to the ‘Search your Computer’ and type WPS Office.
- You will get all the Office applications, which are available with the WPS Office package. Click on the desired application to start using it.
- There are three applications, which are available with WPS Office, and they are ’WPS Writer’, ‘WPS Presentation’, and ‘WPS Spreadsheets’, which are alternatives of Microsoft Office Word, Office, PowerPoint, and Office Excel respectively.
- On opening any application for the first time, you will have to accept the terms and conditions, which is quite common for third-party applications.
- You might get an error saying ‘Some formula symbols might not be displayed correctly’. Just click on the check box saying ‘Do not report again’, to carry on using the applications.
I haven’t explored all the WPS Office applications, but if you are a user of Microsoft Office, you will not face a lot of problems using the WPS Office applications, as they are quite similar, and offer almost all the functionalities, which you can get from the highly popular Microsoft Office.
Hope the small tutorial on how to install WPS Office on Ubuntu Linux, was helpful for you. If you faced any kind of issues, just comment it down below.
To update the WPS office in future manually, just go to the top right side and open each of WPS office software (Writer, Presentation, and Spreadsheets) and click on ‘?’ Help icon in the right-top menu then clicks on “Check for Updates”. You will then see any available updates.
Other Useful Resources :
